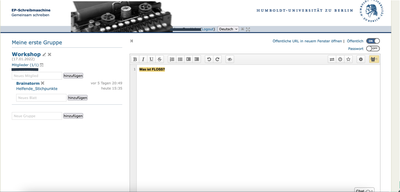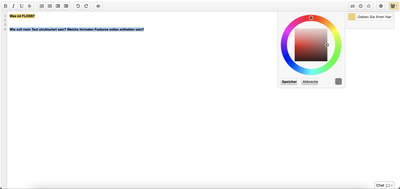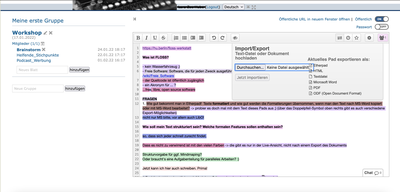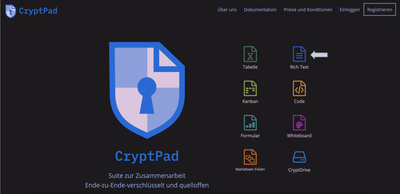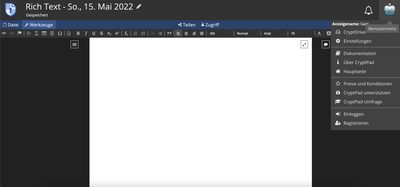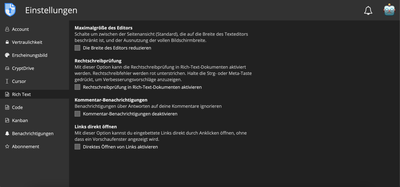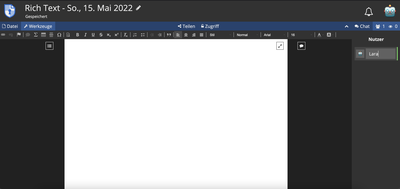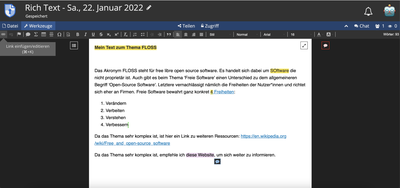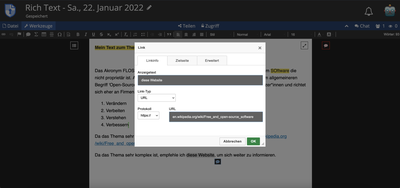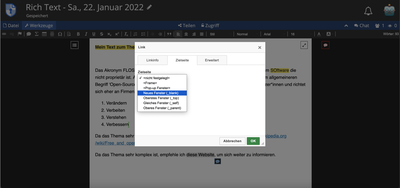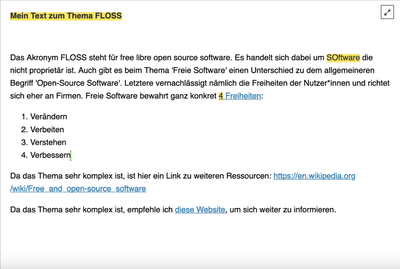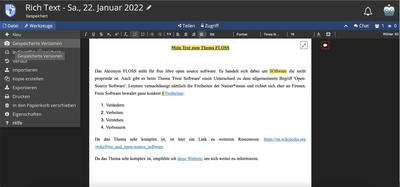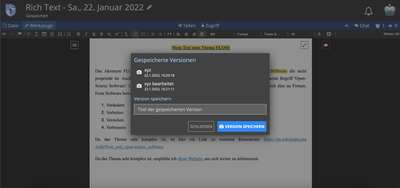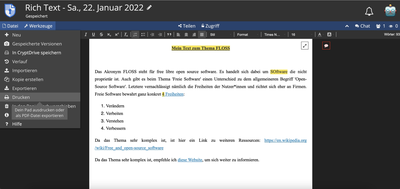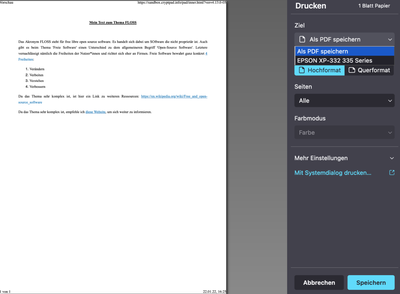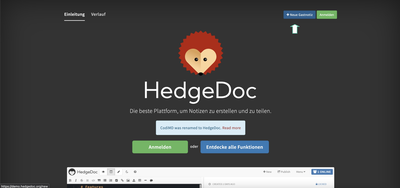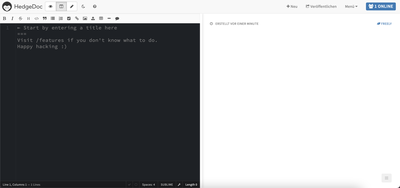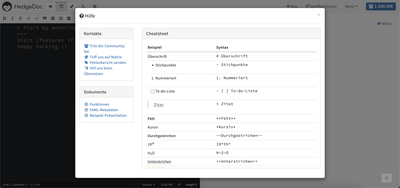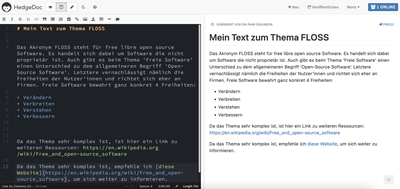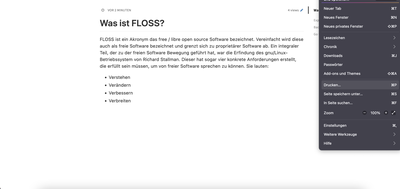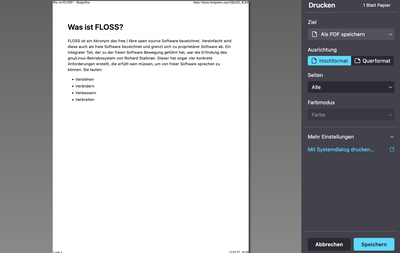Kollaborative Dokumenterstellung und -bearbeitung
Kurzlink auf diese Seite: https://hu.berlin/dokumente-mit-floss
Erste Abfassung: 4. Juli 2022 (Lara Hube)
Versionsstand/letzte Aktualisierung: Siehe Footer am Ende dieser Seite unter "zuletzt verändert".
Der Artikel kann unter CC BY-SA 4.0 (Namensnennung, Abwandlungen unter selben Lizenzbedingungen) frei verwendet, verteilt und verändert werden (auch kommerziell). Vielen Dank für Rückmeldungen, Kritik und Anmerkungen via Kontakt!
HU-Etherpad
Etherpads funktionieren wie digitale Notizblöcke. Aufgrund der Möglichkeit, den Link zum Pad zum teilen, eignen sie sich gut zum Brainstormen in Gruppenarbeiten oder auch zum Protokollieren (weswegen Etherpads auch in unserer Anleitung für digitale Konferenzen angeführt werden). Neben dem HU-Etherpad gibt es auch eine Reihe anderer freier Anbieter, die man ohne Account nutzen kann. Beispiele dafür sind z.B. hier aufgelistet.
Das HU-Etherpad ist strukturiert in Gruppen und Blätter. Gruppen beinhalten Blätter und können von mehreren, festen Mitgliedern gehandhabt werden. Im Menür auf der linken Seite kann man Gruppen und Blätter erstellen sowie deren Namen ändern und Mitglieder hinzufügen.
Um das Pad mit anderen teilen zu können, muss der Regler rechts oben auf öffentlich geschaltet werden. Dadurch wird ein Link generiert, mit dem andere Zugriff zum Pad bekommen. Wenn man möchte, kann man das Pad auch mit einem Passwort sichern:
Jeder Person, die schreibt, wird eine Farbe zugewiesen. Um diese zu ändern, z.B. für bessere Sichtbarkeit oder um den eigenen Text von anderen zu unterscheiden, kann man diese durch klicken auf das Gruppensymbol oben rechts ändern. Dort kann man auch einen Namen eintragen, der für andere, die ebenfalls Zugriff zum Dokument haben, sichtbar ist:
Geschriebenes wird automatisch gespeichert. Dennoch ist es gut, für wichtige Dokumente Back-Ups zu erstellen, zum Beispiel indem man eine lokale Version speichert. Um das Dokument zu exportieren, muss man auf die Pfeile oben in der Menüleiste klicken. Dort kann man verschieden Dokumenttypen auswählen, z.B. ODF (Open Document Format) oder PDF (Portable Document Format):
CryptPad
CryptPad ist ein Online-Dienst zum Erstellen und gemeinsamen Bearbeiten von verschiedenen Dokumenttypen, der einer Office-Suite ähnelt und zugleich hohen Wert auf Verschlüsselung der Inhalte legt, sodass die Inhalte auf dem Server des Dienstes verschlüsselt liegen. Wie man CryptPad ähnlich wie ein EtherPad verwendet, wird unter https://hu.berlin/FreieKonferenzen beschrieben. Für das Erstellen eines Online-Text-Dokumentes ähnlich eines MS Word-Dokuments unter Office 365 muss man ein neues Rich-Text-Dokument auswählen:
Das neue Dokument sieht dann so aus:
In der Werkzeugleiste oben sieht man dann die gängigen Formatierungsmöglichkeiten, wie z.B. Schriftart, Schriftgröße, dick- / dünngedruckt, Unterstreichen, Textfarbe, Einzüge, etc.
Um Einstellungen zur Arbeit mit CryptPad und dem Dokument vorzunehmen, muss man auf das Robotersymbol oben rechts und dann auf "Einstellungen" klicken:
Dort lässt sich z.B. die automatische Rechtschreibprüfung aktivieren:
Mit einem Klick auf die Benutzerliste, das Gruppensymbol direkt unter dem Roboter, kann man seinen Anzeigenamen im Dokument ändern. Damit lässt sich später gut nachverfolgen, wer welche Änderungen am Dokument vorgenommen hat, oder von wem die Kommentare sind. Eine farbliche Hervorhebung wie beim Etherpad gibt es hier jedoch nicht:
Innerhalb von CryptPad gibt es die Option, Links (im Bild blau und unterstrichen) geschickt und flüssig in den Text einzufügen. Natürlich kann man, wie hier im Bild der Link zu Wikipedia, einen Link einfach kopieren und einfügen. Diese können aber sehr lang sein und den Lesefluss stören:
Um ein Wort oder eine Phrase zu einem Link zu machen, wählt man zuerst die entsprechende Stelle aus. Im Beispiel oben ist es "diese Website". Anschließend klickt man auf das Kettensymbol ganz links in der Werkzeugleiste:
Mit "Anzeigetext" ist das Wort oder die Phrase gemeint, die man mit dem Link hinterlegen möchte, und die im Text zu lesen ist. In unsrem Beispiel also "diese Website". Die URL ist dann der Link, auf den ich verweisen möchte.
Im Reiter "Zielseite" kann ich außerdem einstellen, wo der Link im Browser geöffnet werden soll, also z.B. in einem neuen Fenster:
Fertig sieht die verbesserte Art zu Verlinken dann so aus:
Da man mit CryptPad kollaborativ an Dokumenten arbeiten kann, ist es wichtig, verschieden Versionen zwischenzuspeichern. Das ermöglicht später das Springen zwischen den einzelnen Versionen, sodass man immer auch auf ältere Versionen Zugriff hat. Um eine Version zu speichern, klickt man links oben auf "Datei" und dann auf "Gespeicherte Versionen":
Um das Dokument mit anderen zu teilen, sodass sie auch daran arbeiten können, klickt man oben in der Mitte auf "Teilen". Es ist wichtig, dass dafür "Bearbeiten" eingeschaltet ist. Den erstellten Link kann man dann mit anderen Personen teilen:
In CryptPad gibt es die Option, Kommentare einzufügen. Das ist besonders praktisch, wenn man gemeinsam an einem Dokument arbeitet. So kann man Änderungen zunächst anmerken, bevor etwas im Dokument verändert wird. Um einen Kommentar einzufügen, markiert man die entsprechende Stelle und klickt dann auf die Sprechblase:
Um ein Dokument als PDF zu exportieren, klickt man oben links auf "Datei" und dan auf "Drucken":
Die fertige Datei öffnet sich in einem neuen Fenster, dort kann man sie direkt drucken oder als PDF-Datei speichern:
HedgeDoc
HedgeDoc ist ein Online-Dienst, um kollaborativ Dokumente oder Notizen in Mardown zu erstellen. Markdown ist eine Art Text-Sprache, mit der man leicht Formatierungen einfügen kann ohne einen enstprechenden Editor zu benötigen. Hast du z.B. schonmal ein Wort in *Sternchen* gesetzt, um es kursiv hervorzuheben? Nach diesem Prinzip funktioniert Markdown. Der Vorteil an Markdown ist, dass es ein Plain-Text-Format, also aus direkt lesbaren Smybolen bestehend, und somit kompatibel mit allen Schreibprogrammen und Anwendungen ist. Aber Markdown ist nicht nur praktisch zum Schreiben, sondern auch gut zu lesen, da sich die Formatierungsbefehle in den gewohnten Lesefluss einfügen.
Wir verwenden die Demo-Instanz von HedgeDoc um ein neues Dokument zu erstellen. Dafür klickt man oben rechts auf "Neue Gastnotiz":
Die Standard-Ansicht in Hedgedoc ist die geteilte Ansicht, so dass man den Markdown-Editor und gleichzeitig die finale Version sieht. Mit einem Klick auf das Auge- oder Stift-Symbol oben kann man die Ansicht ändern:
Für alle die mit Markdown nicht vertraut sind, kann man mit Klick auf das Fragezeichen die gängisten Markdown-Befehle einsehen:
Ein Beispieltext könnt so aussehen:
Um den fertigen Text als PDF zu speichern, klickt man rechts oben auf "Veröffentlichen". Das öffnet ein neues Fenster. Dort kann man mit der Druckfunktion, ähnlich wie bei CryptPad, auch eine PDF-Datei erstellen: